Tilt Shift эффект в Photoshop или строим свой город игрушек. [13 фото]

Эффект Tilt Shift в последнее время становится довольно популярным среди фотографов, занимающихся обработкой своих фотографий в Photoshop. Ведь после применения этого эффекта, у фотографий появляется своеобразный творческий и уникальный вид. Манипулируя резкостью и насыщенностью, можно добиться того, чтобы фотография со снятыми объектами в натуральную величину или какими-то кусками пейзажа, начинает выглядеть как будто модель в миниатюрном масштабе. Что выглядит довольно интересно!
Чтобы добавить эффект миниатюры на вашу фотографию, в оригинале, необходимо снимать сюжеты под определенными углами (особенно снимая с высоты). Для этого, ваша камера должна быть оснащена объективом, меняющим угол наклона, который имитирует малую глубиной резкости. Что в конечном итоге создает иллюзию, вида на миниатюрную модель. Но при сильном желании, можно этот эффект повторить просто средствами графического редактора. В этой публикации, мы расскажем вам, как при помощи Photoshop придать вашей фотографии оригинальный вид, применив к нему Tilt Shift эффект, сделав всего несколько простых шага.
Техника очень проста, поскольку она включает в себя всего четыре манипуляции:
1. Работа с маской и градиентом.
2. Фильтр размытости объекта (Blur).
3. Редактирование общей насыщенности сцены.
4. Работа с кривыми, чтобы увеличить яркость сцены.
И так приступим. Откроем для начала нашу фотографию.
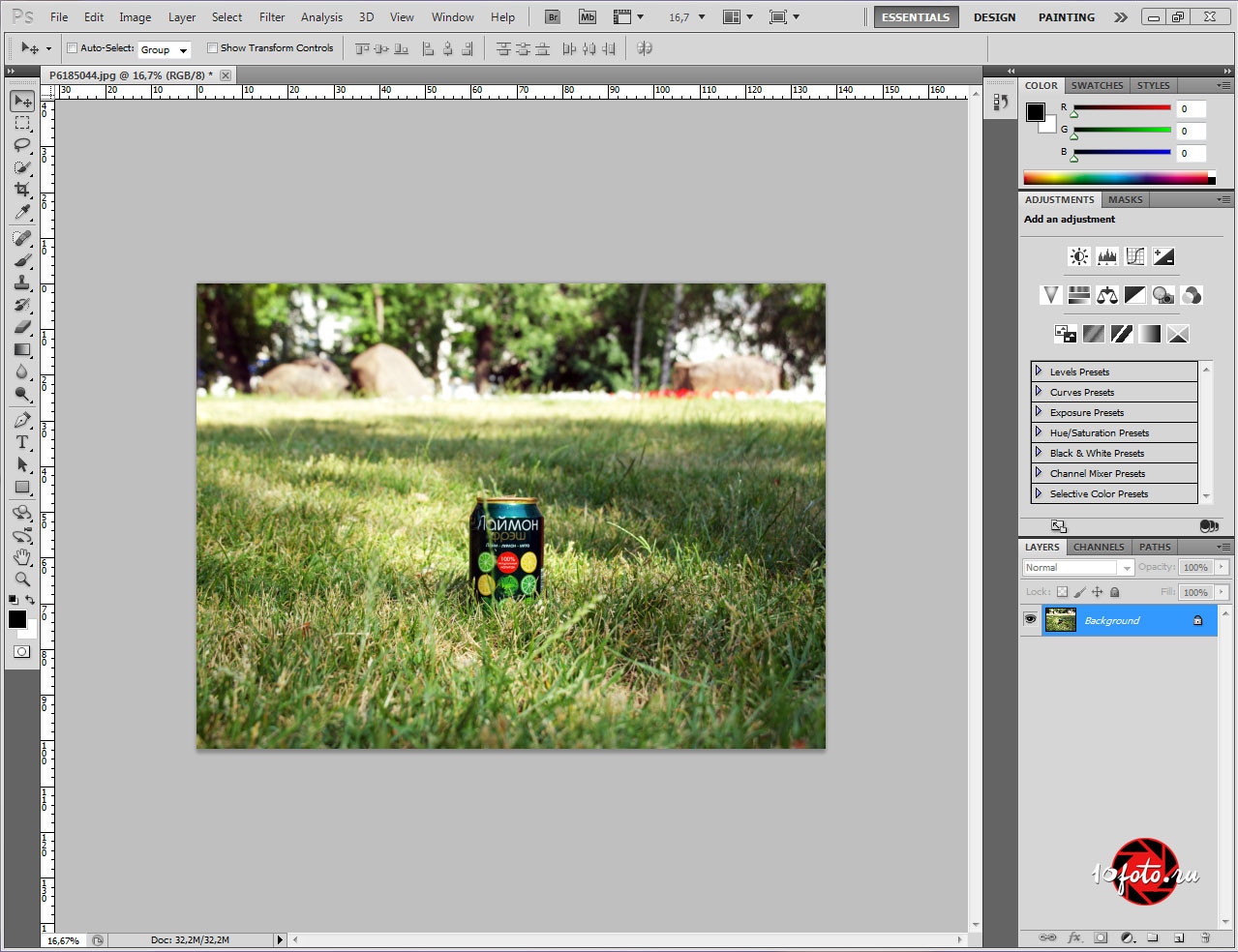
Переходим в режим быстрой маски Q (Quick Mask).

После чего выбираем инструмент градиент G, отраженный градиент (Reflected Gradient).
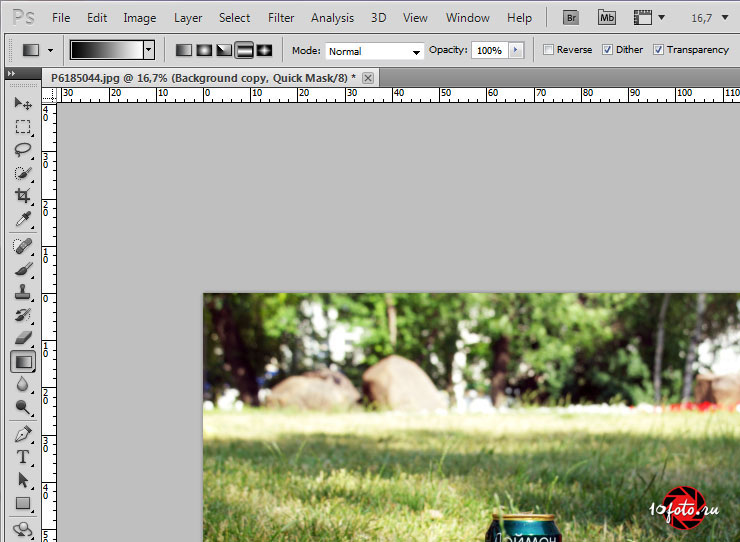
И выделяем градиентом кусок с которым будем работать. В зависимости от объекта.

После чего выходим из режима быстрой маски, нажав на иконку или Q. После чего мы увидим как выделится все, что осталось за краями нашего градиента. Затем мы заходим в Filter/Blur/Lens Blur (Фильтры\Размытие\Размытие линзы).
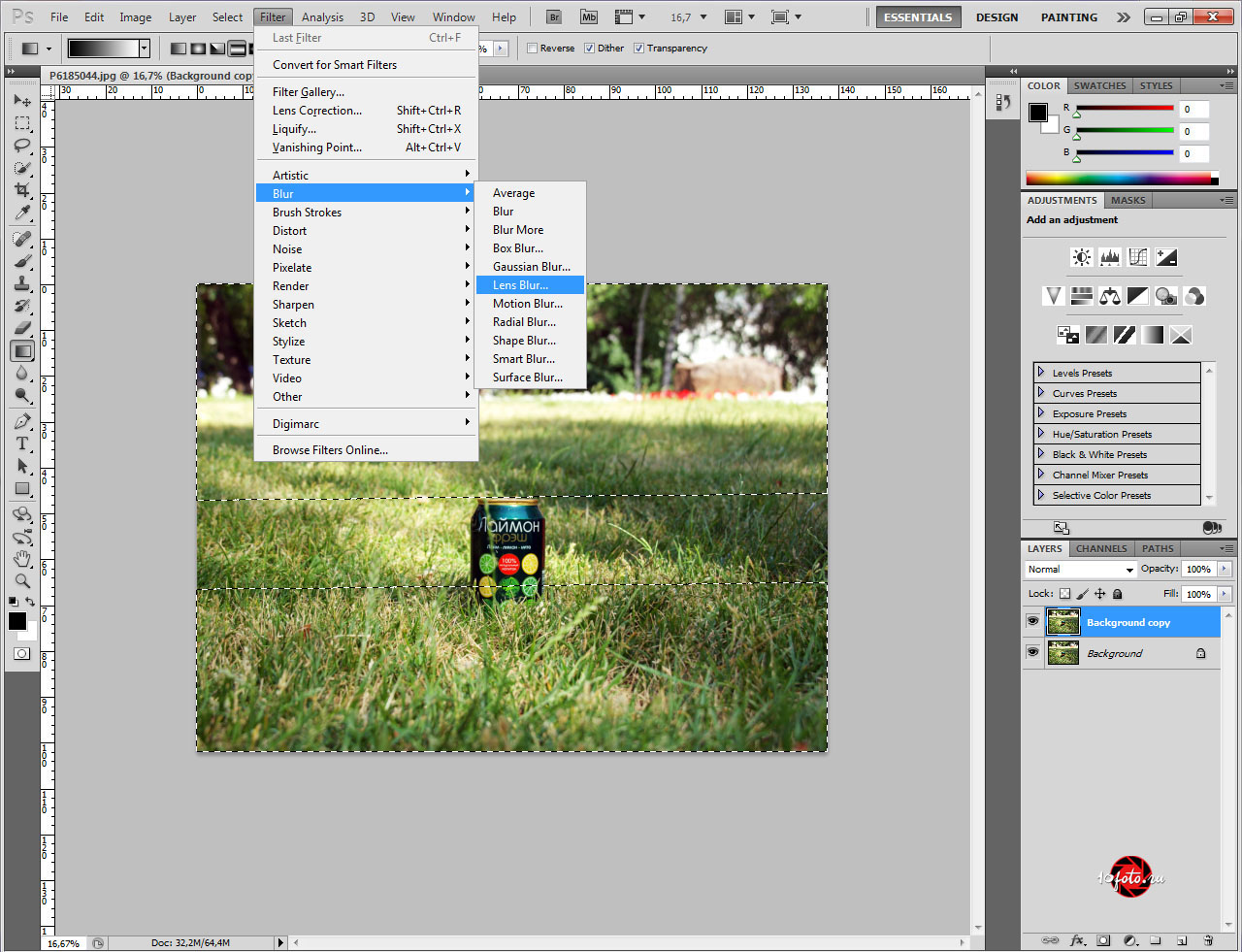
Выставляем значения как показано на скриншоте ниже. Единственное, я посоветую вам увеличить яркость до 20 пунктов. Впрочем смотрите по обстоятельствам. Всегда полезно экспериментировать.
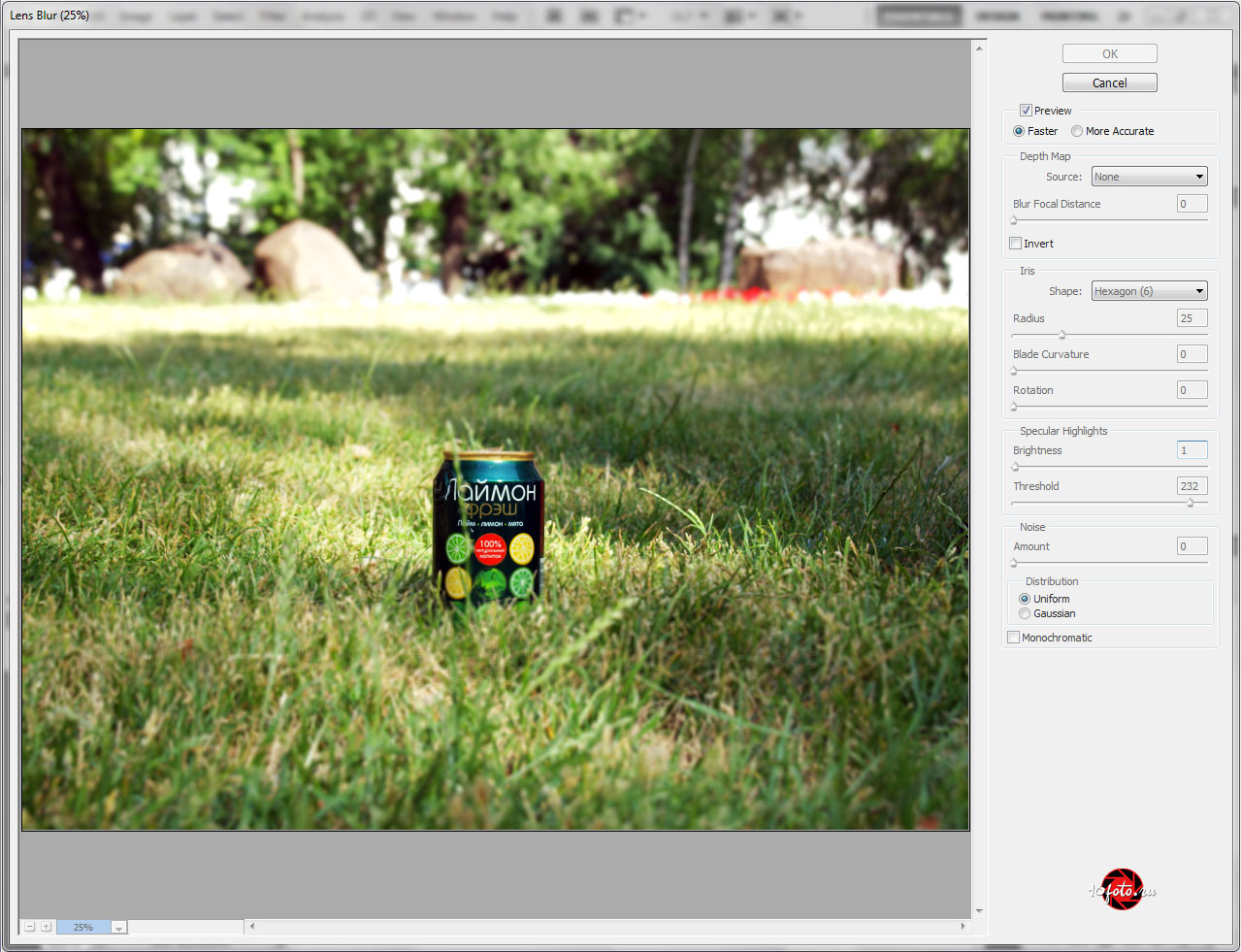
Нажав ОК мы увидим как выделенные части нашей фотографии стали размытыми.

А теперь давайте придадим немного насыщенности. Проследуем Image/Adjustments/Hue\Saturation (Изображение/Корректировки/Насыщенность).
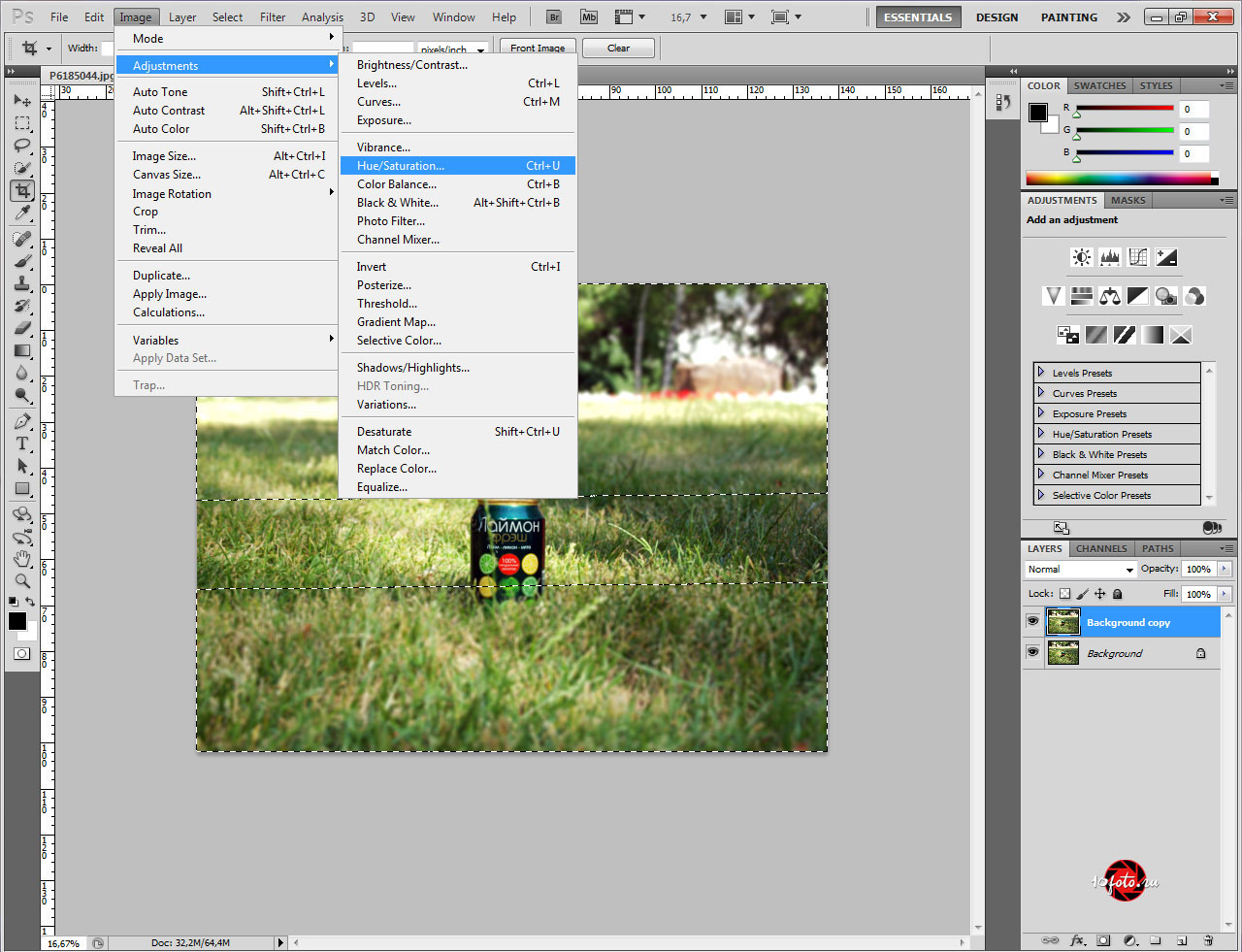
Конкретно в нашем примере, мы сместили немного влево ползунок Saturation (насыщенность или цветность) на 42 пункта в право. Жмем ОК.
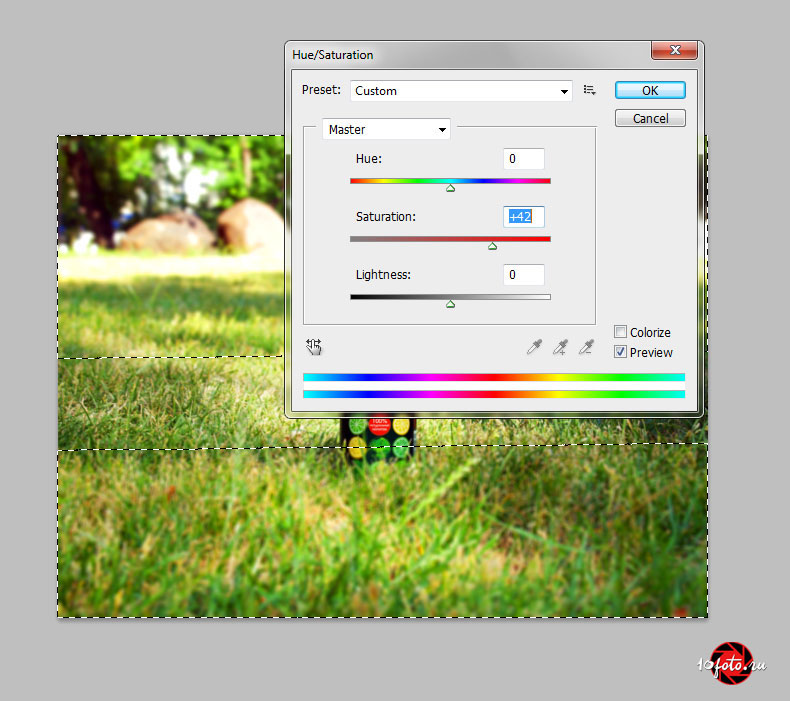
Теперь немного увеличим яркость Image/Adjustments/Curves (Изображение/Корректировки/Кривые).
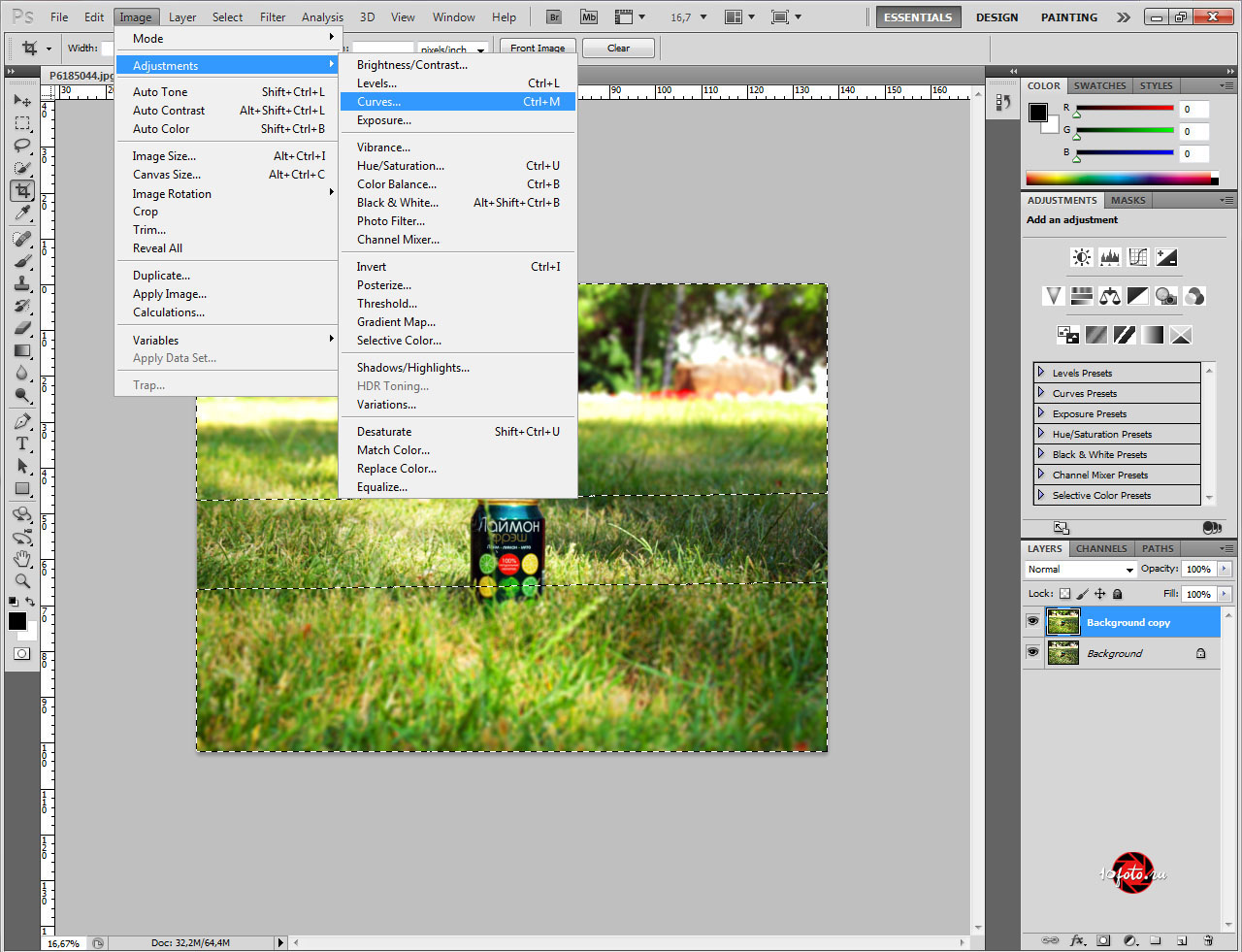
Давайте немного выгнем нашу кривую вверх. Тем самым придав яркость светлым тонам нашего изображения. Жмем ОК.
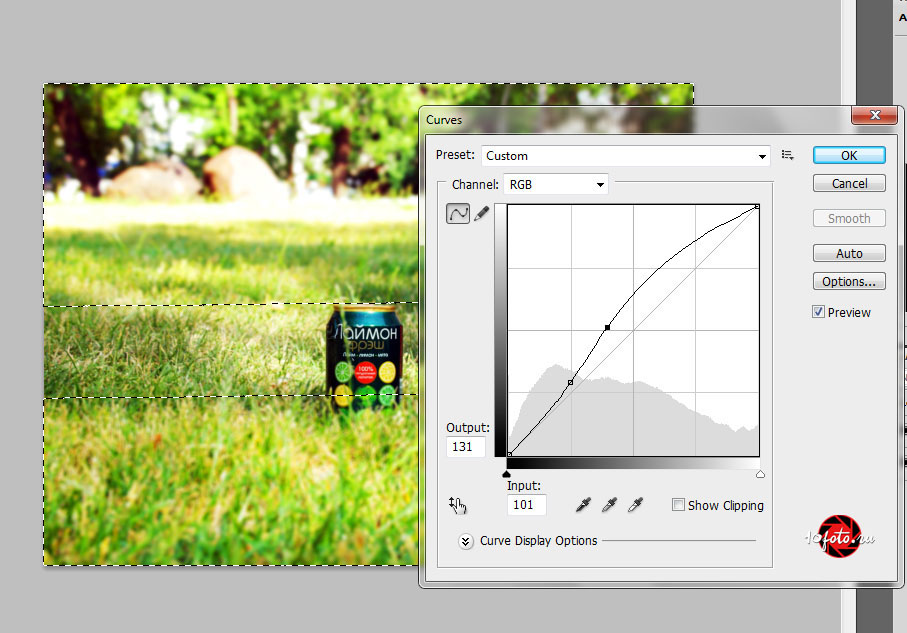
Вуаля и готово! Конечный итог зависит от правильно выбранной фотографии. С какими-то фотографиями, эффект более заметен, с какими-то меньше. Как в случае с этой банкой. Экспериментируйте, пробуйте, творите!

Кроме того, нельзя не согласиться, что некоторые фотографии с Tilt Shift эффектом, начинают выглядеть по новому. И мы тоже не смогли устоять перед искушением, сделать несколько фотографий и применить к ним этот занимательный эффект. Результаты действительно впечатляют. Впрочем о чем это мы?! Оцените это сами!
примеры
Иногда полезно иметь у себя в коллекции, несколько подобных фотографий. Но тут главное без фанатизма. И всегда помнить, что фотография должна быть сделана с максимально возможной высокой точки. И обязательно под острым углом, по отношению к снимаемым объектам. И чем больше деталей в кадре, тем сильнее эффект. ;)